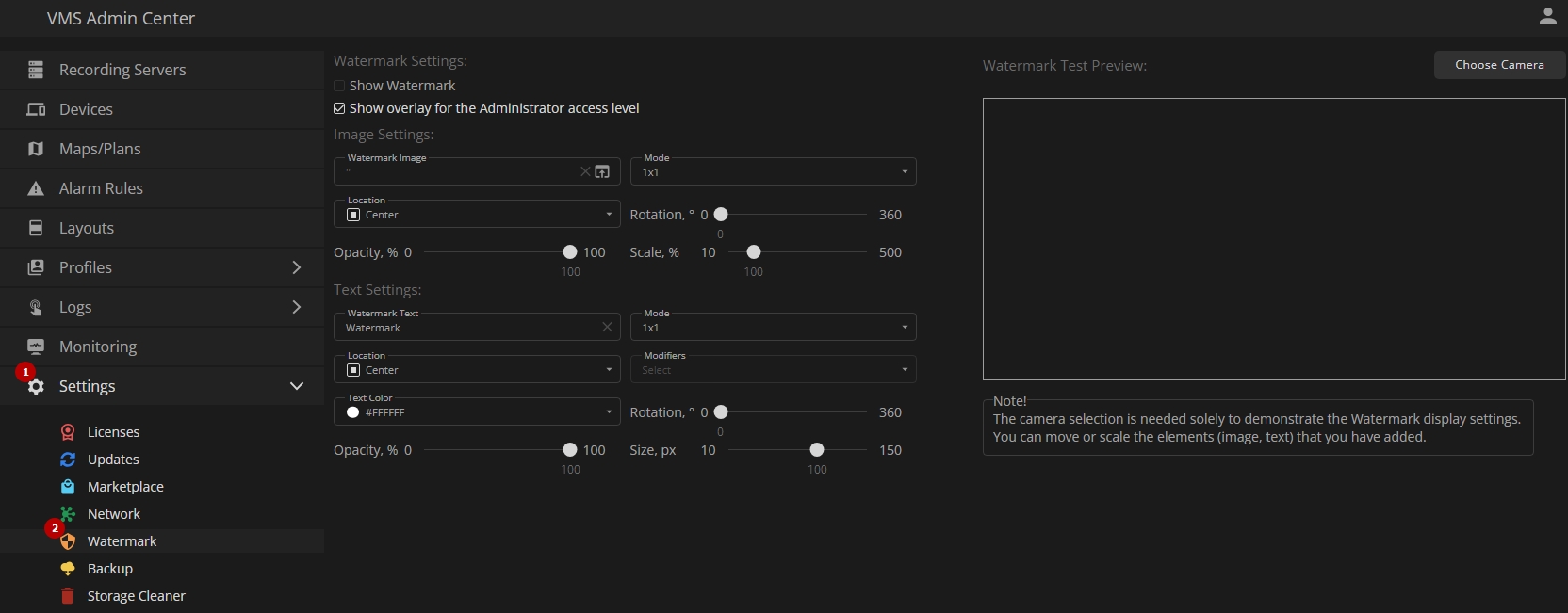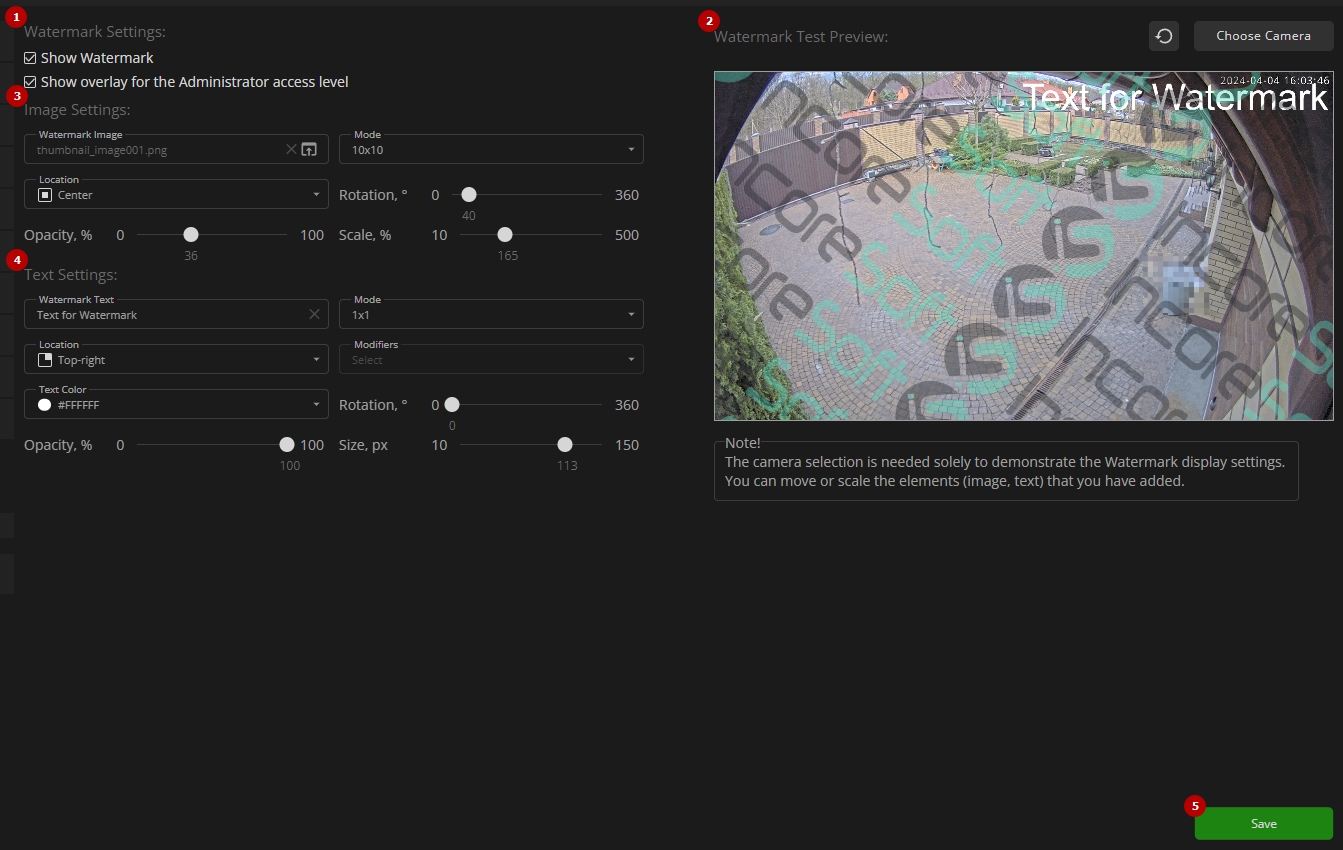Watermark
This page describes the Watermark item, which allows customization of watermark overlaying settings.
Overview
To access watermark settings, in the main menu:
- Open the Settings section
- Select the Watermark item
Use and Functionality
The watermark parameters allow administrators to:
- Configure watermark overlaying settings:
- Check the Show Watermark box to enable the watermark overlay on all video streams in the system for regular users
- Check the Show Overlay for the Administrator Access Level box to enable the watermark overlay on all video streams in the system for administrators
- See the watermark test preview:
- Click the Choose Camera button to select the desired camera for displaying the watermark preview over it
- See the watermark preview over the selected camera frame in the preview window
- Click the Reset icon to clear the preview window and the camera selection
- Customize watermark image settings:
- Click the Upload icon in the Watermark Image parameter to select the required image for the watermark from the computer
- Select the quantity of watermark image items displaying over the frame from the Mode drop-down list (1x1, 2x2, 3x3, etc. up to 10x10)
- Select the watermark image location over the frame from the Location drop-down list:
- Top-left
- Top-right
- Bottom-right
- Bottom-left
- Center
- Adjust the Rotation slider to rotate the watermark image from 0 to 360 degrees
- Move the Opacity slider to the left (to decrease) or to the right (to increase) the watermark image opacity as a percentage
- Adjust the Scale slider to the left (to decrease) or to the right (to increase) the watermark image scale as a percentage
- Customize watermark text settings:
- Enter the desired text for the watermark in the Watermark Text field
- Select the quantity of watermark text items displaying over the frame from the Mode drop-down list (1x1, 2x2, 3x3, etc. up to 10x10)
- Select the watermark text location over the frame from the Location drop-down list:
- Top-left
- Top-right
- Bottom-right
- Bottom-left
- Center
- Select the watermark text modifiers from the Modifiers drop-down list
- Select the watermark text color from the Color drop-down color palette
- Adjust the Rotation slider to rotate the watermark text from 0 to 360 degrees
- Move the Opacity slider to the left (to decrease) or to the right (to increase) the watermark text opacity as a percentage
- Adjust the Size slider to the left (to decrease) or to the right (to increase) the watermark text size in pixels from 10 to 150
- Click the Save button to apply changes
- The supported file formats for watermark images are .jpg, .jpeg, .jfif, .pjpeg, .pjp, .png, and .svg.
- The watermark image file size must not exceed 5 MB.