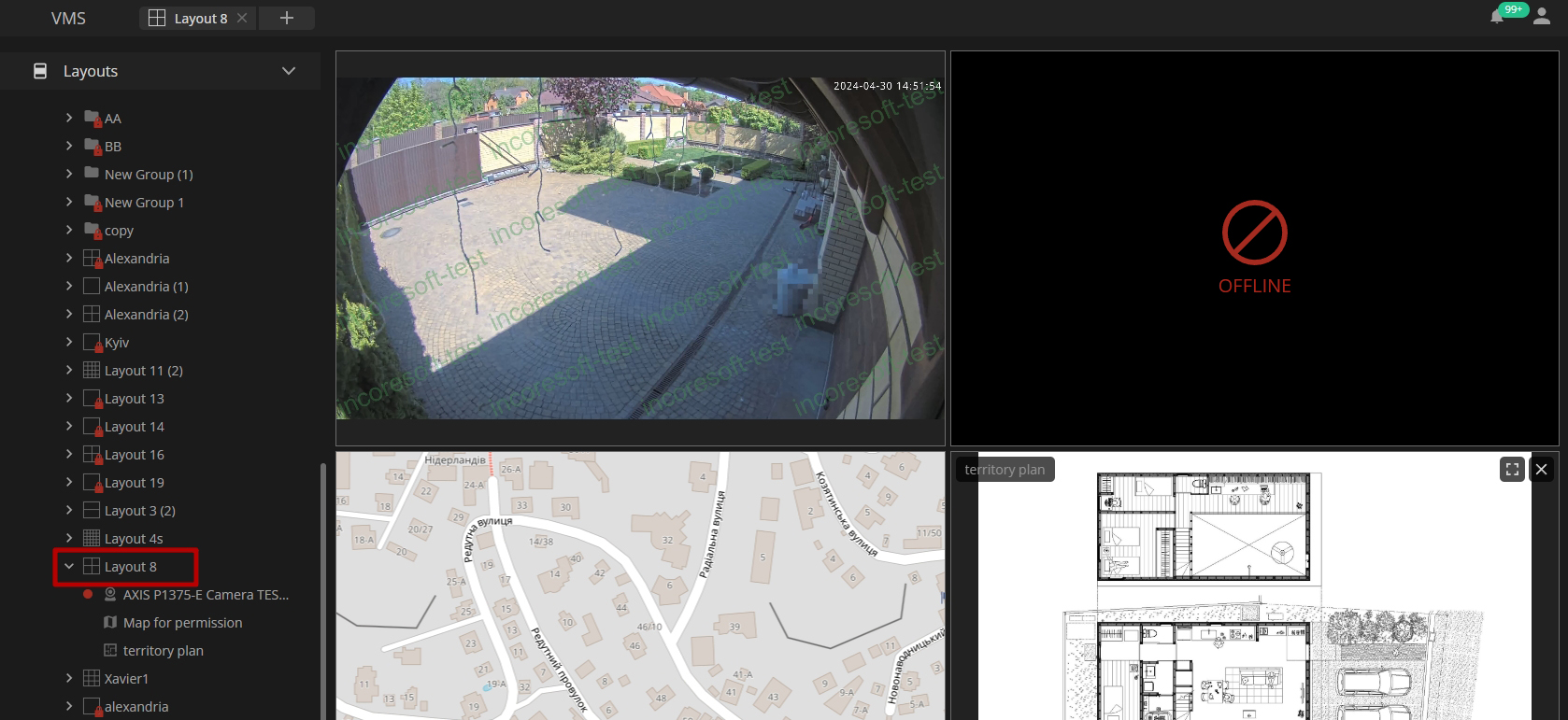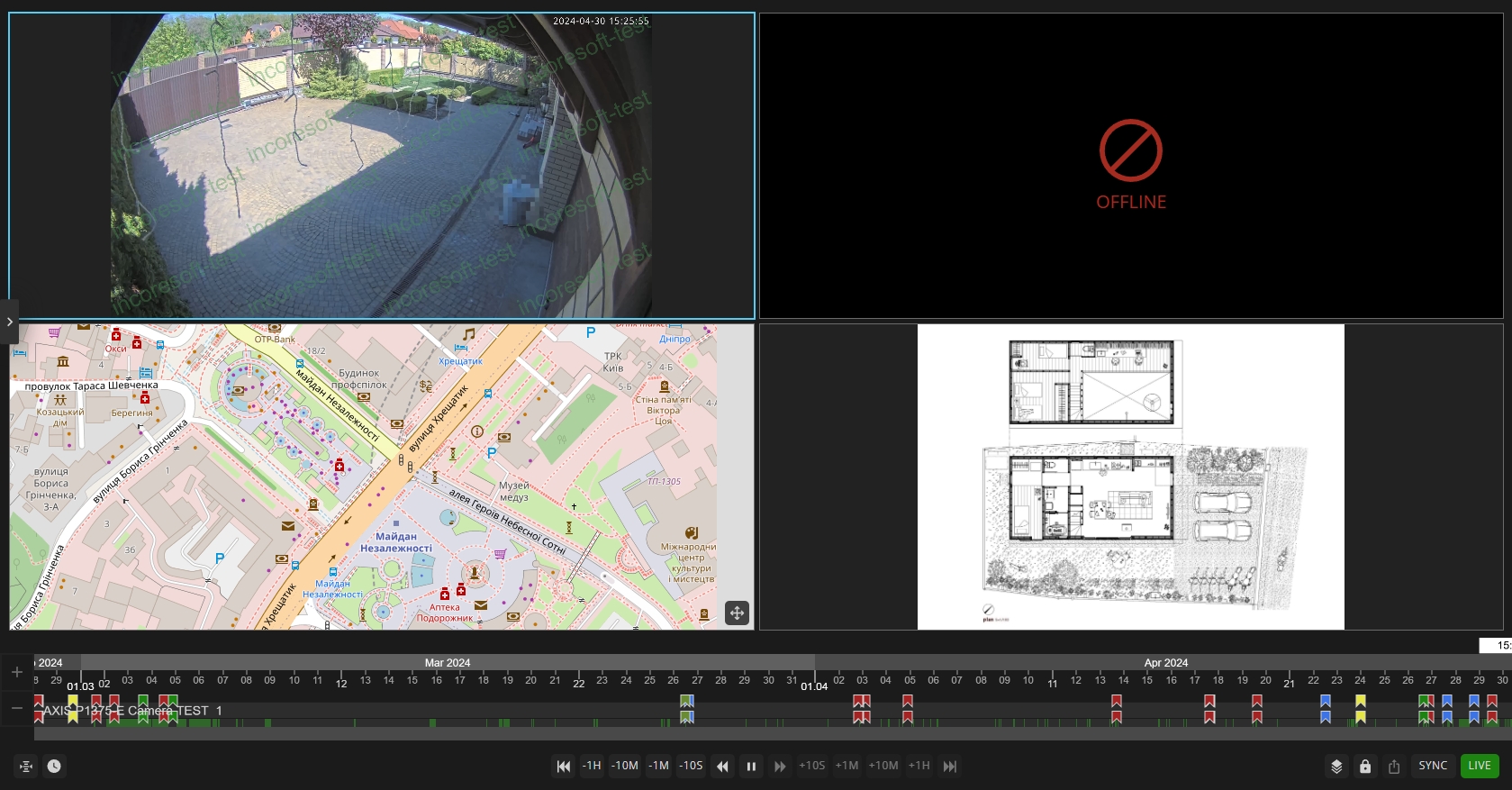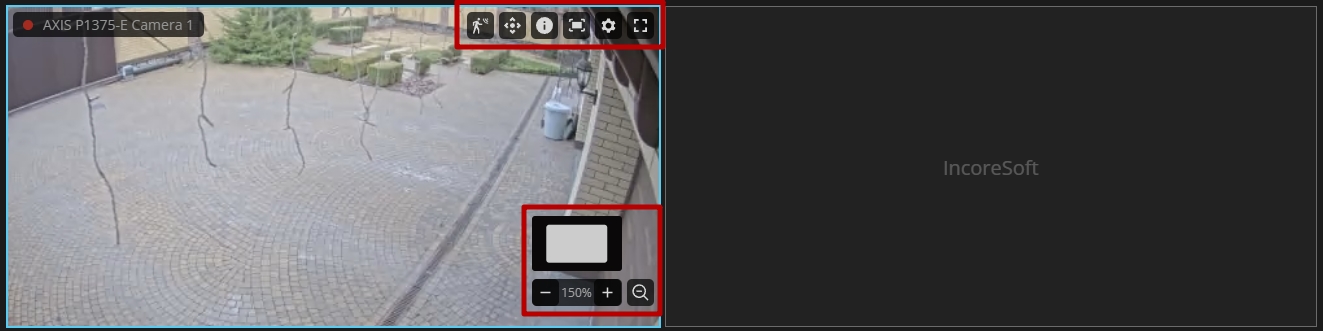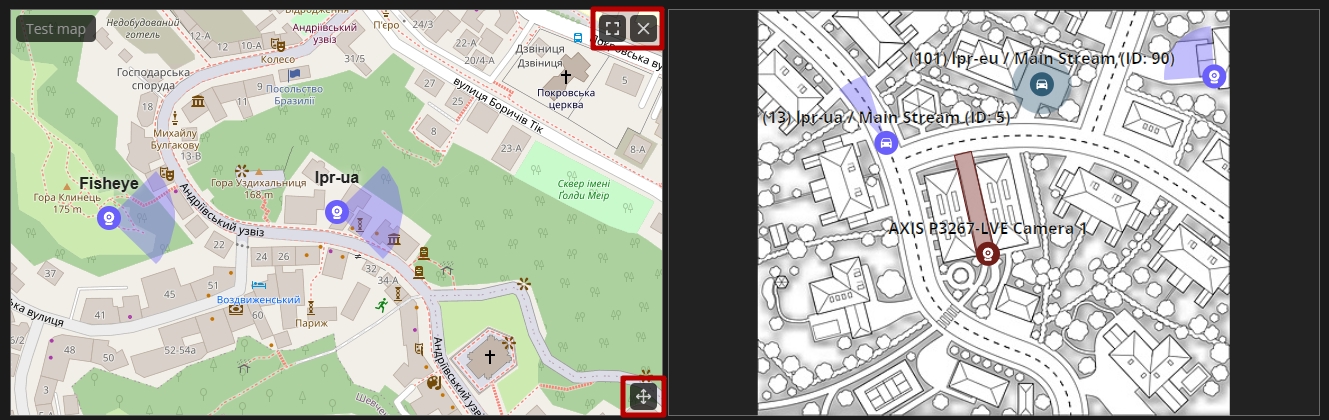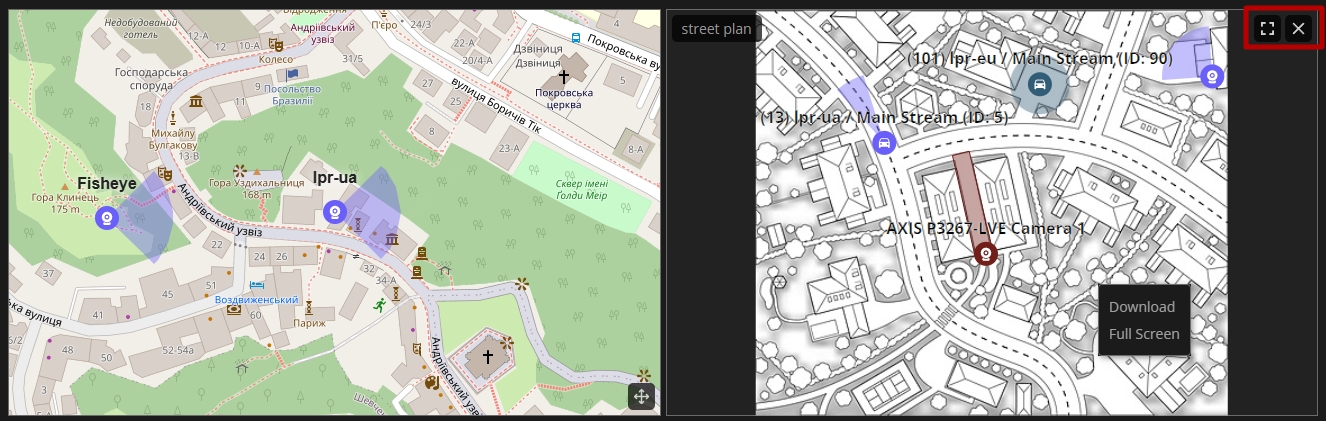View Grid
This page comprises the View Grid overview and functionality description for each item in the grid.
Overview
To open the View Grid, double-click the desired Layout:
Use and Functionality
The View Grid allows users to:
- View multiple live camera streams, maps, and plans simultaneously.
- Open any layout element in full-screen by double-clicking it. To return to the View Grid, double-click again.
- Rearrange layout elements by holding and dragging them to the desired cell in the grid.
- Hover the mouse over the desired layout element to view additional options depending on the element type.
Camera
To manage the camera:
- Hover the mouse over the desired camera frame to:
- View the camera name and recording status:
- The red circle indicates that the video is recording
- The empty circle denotes that the video is not recording
- Click the Motion icon to activate the Motion Display mode, which allows visual indicators to appear on the frame where motion was detected during Motion Only recording
- Click the Bookmark icon to create a new bookmark at a specific time during video record playback
- Click the Enable PTZ Controls icon to activate PTZ mode, which allows using PTZ controllers and presets to move across the frame:
- Use zoom controllers ("+" and "-"), to zoom the frame in and out
- Use direction controllers, to navigate within the zoomed-in frame in the desired direction
- Select the desired preset under the controllers to quickly switch between predefined frame positions
- Click the Information icon to enable the Information mode, which allows displaying stream details at the bottom-left area of the frame:
- Resolution
- Stream Type
- Encoding
- Frame Rate
- Bitrate
- Click the Snapshot icon to immediately save the camera frame on the computer
- Click the Camera Settings icon to select the desired video stream resolution profile from the drop-down list
- Click the Enlargement icon to see the selected video stream in full-screen (or double-click the camera frame)
- Click the "X" button to remove the camera from the layout
- Click the Zoom icon in the bottom-right corner of the frame to:
- Zoom the frame in and out using the mouse wheel or the "+" and "-" buttons
- Move across the zoomed-in frame by holding and dragging it
- View the camera name and recording status:
- Click the desired camera frame to review recorded video footage using the Playback Panel
- Hold and drag the desired camera frame to another cell in the View Grid to move it or swap it with another layout element
- The Motion mode icon is only available when the recording schedule for the selected camera is set to Motion Only mode. It does not appear during continuous recording (Record Always) or when there is no recording (Not Record).
- The Bookmark icon is only available during video record playback from the selected camera. It is not visible during live streaming.
- The Enable PTZ Controls mode icon is only available during live streaming. It is not visible during video record playback from the selected camera.
- PTZ functionality is unavailable for cameras with RTSP or Basic drivers.
- To disable the desired mode (Motion, PTZ, Information), click the respective mode icon once again.
- If the video stream is offline, the live camera view will be disabled, and an Offline image will be displayed. In this state, the camera can only be removed from the layout; all other options are disabled.
- If the current user doesn't have access to view the desired video stream, the live camera view will be disabled, and an Unauthorized image will be displayed. In this state, the camera can only be removed from the layout; all other options are disabled.
- If the selected camera is currently offline but has recorded video footage, this footage can still be viewed using the Playback Panel. All playback-related camera management options remain available for offline cameras.
- When a notification is triggered, the camera's cell in the layout flashes.
Map
To manage the map:
- Hover the mouse over the desired map to:
- View the map name
- Click the Enlargement icon to see the selected map in full-screen (or double-click the map)
- Click the "X" button to remove the map from the layout
- Hold and drag the map content to find the desired area on the map
- Hold and drag the Move icon in the bottom-right corner of the map to move the selected map to another cell in the View Grid or swap it with another layout element
Plan
To manage the plan:
- Hover the mouse over the desired plan to:
- View the plan name
- Click the Enlargement icon to see the selected plan in full-screen (or double-click the plan)
- Click the "X" button to remove the plan from the layout
- Hold and drag the desired plan to another cell in the View Grid to move it or swap it with another layout element
- Right-click the plan image to open the context menu, which allows:
- Downloading the plan image
- Opening the plan image in full-screen