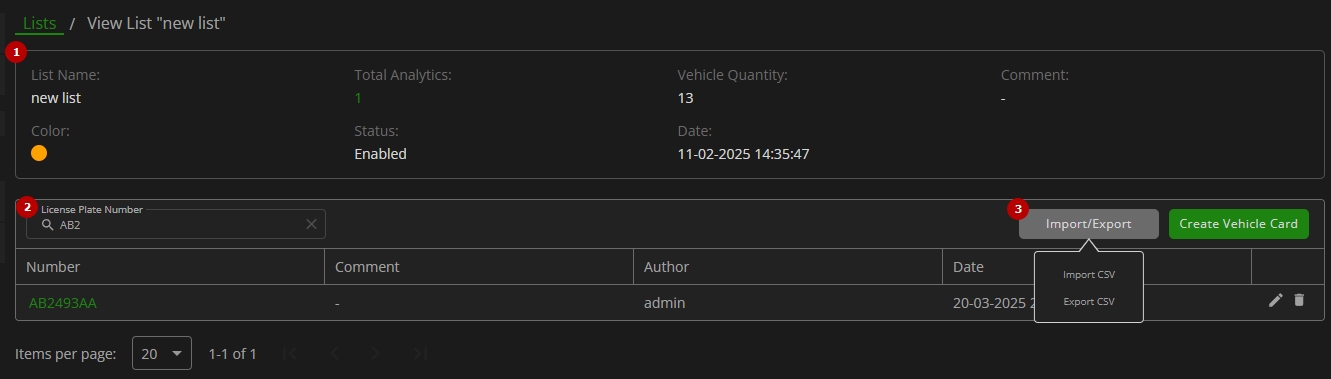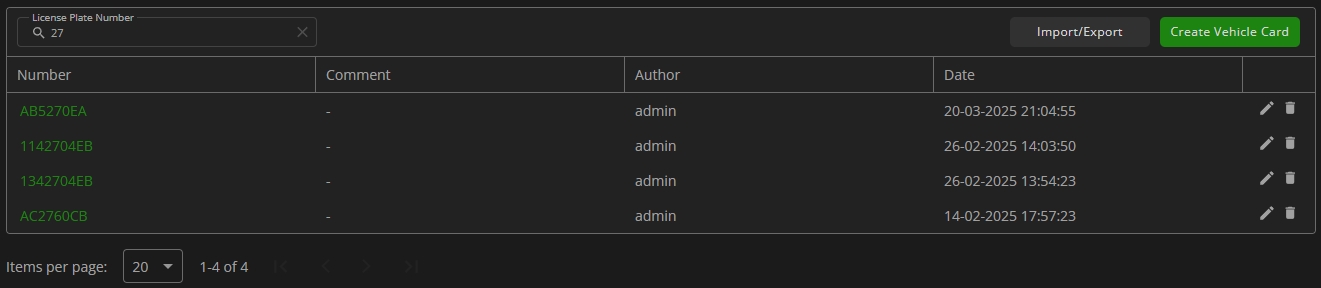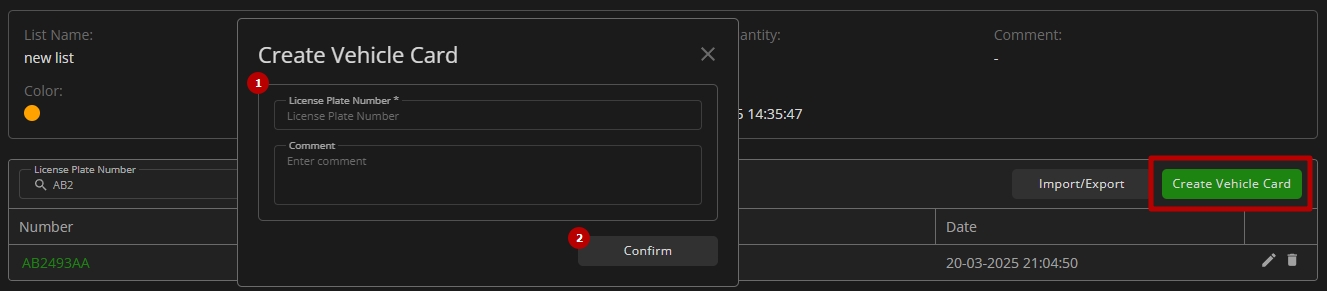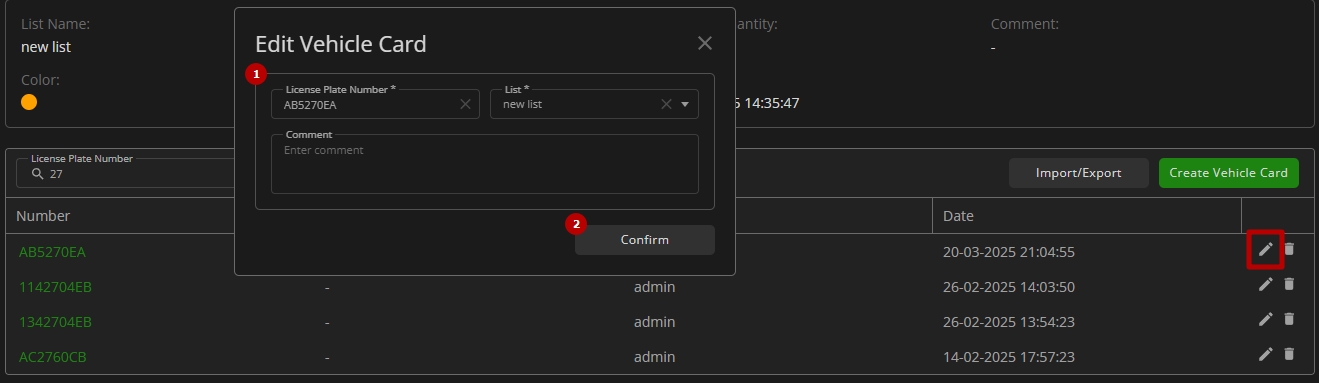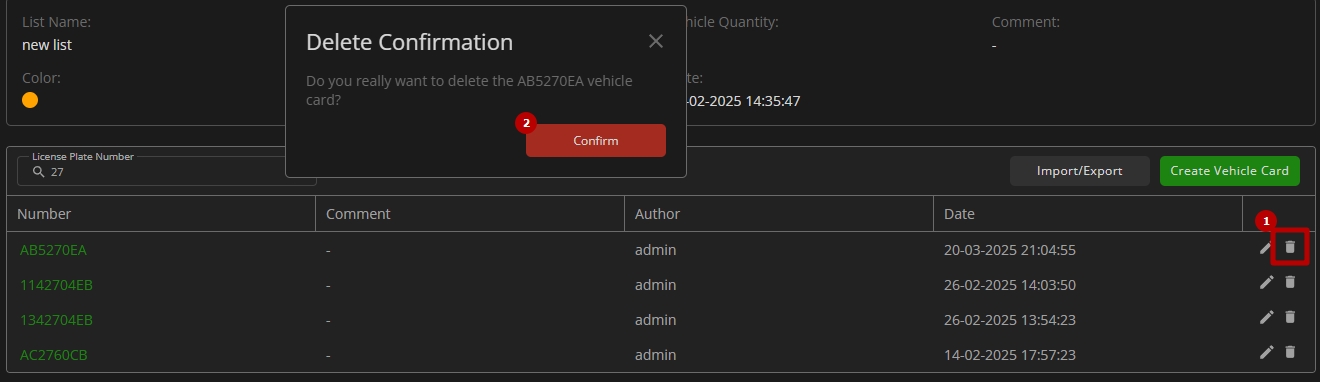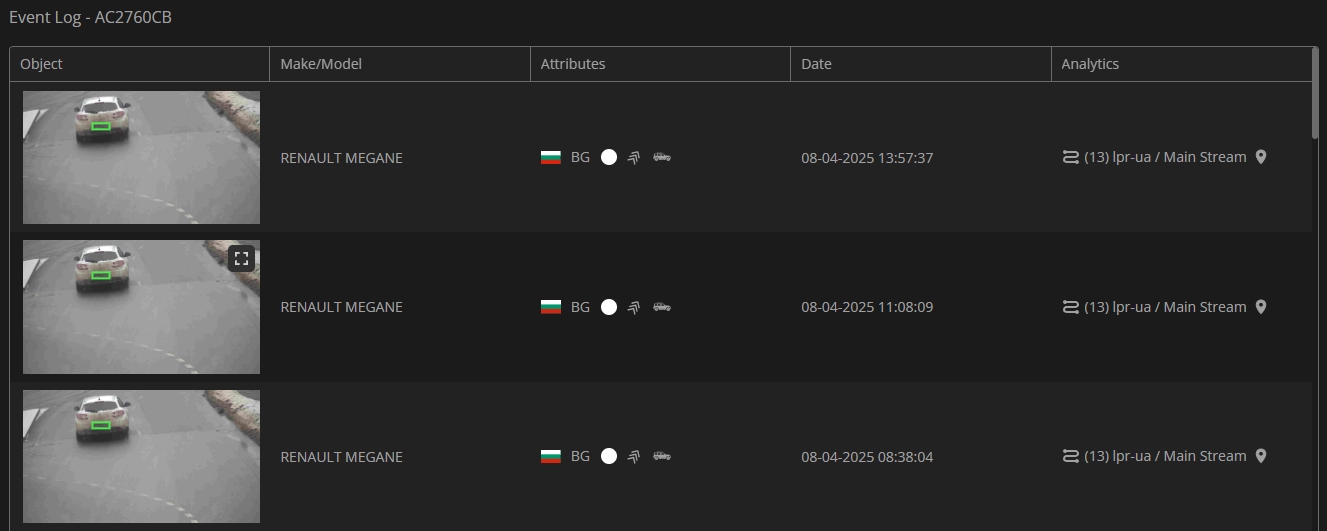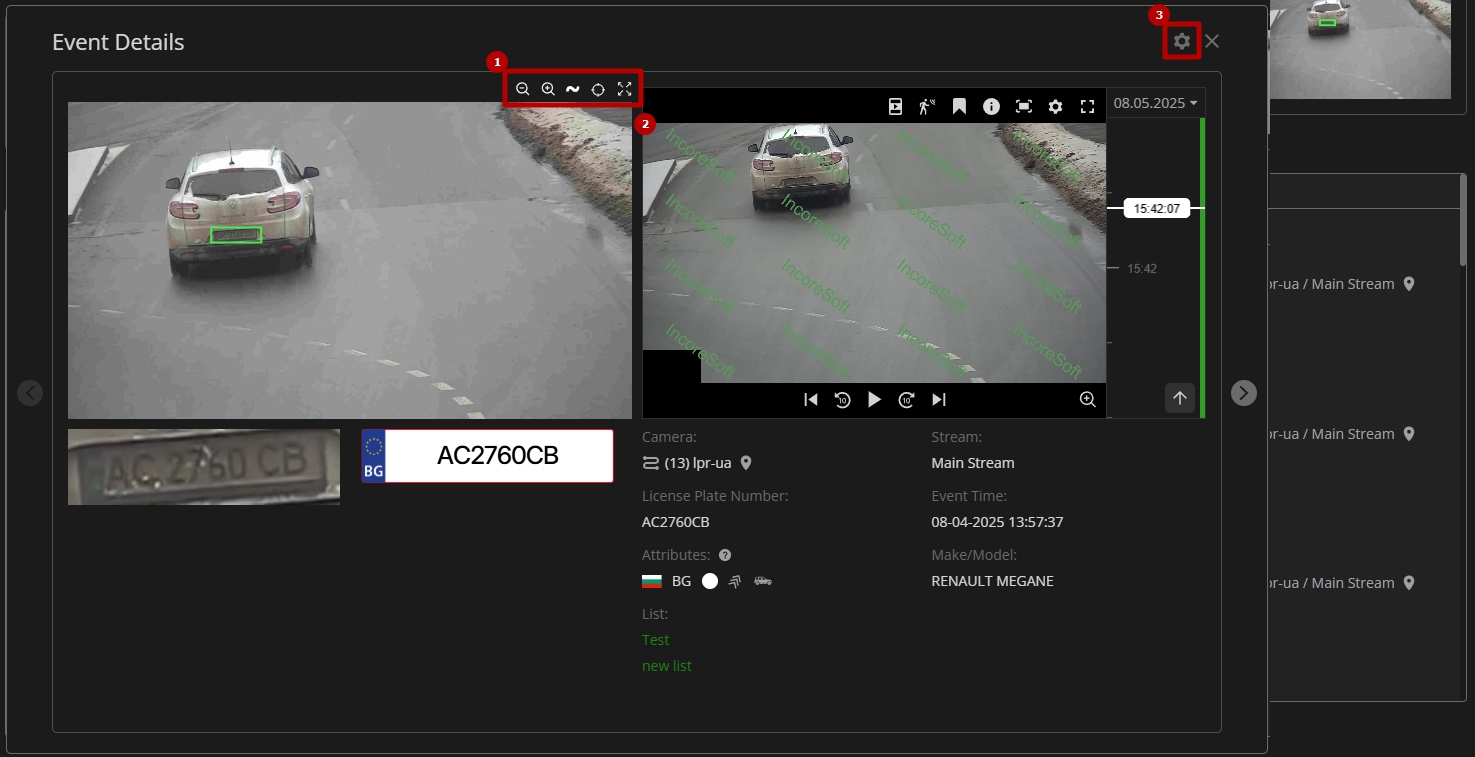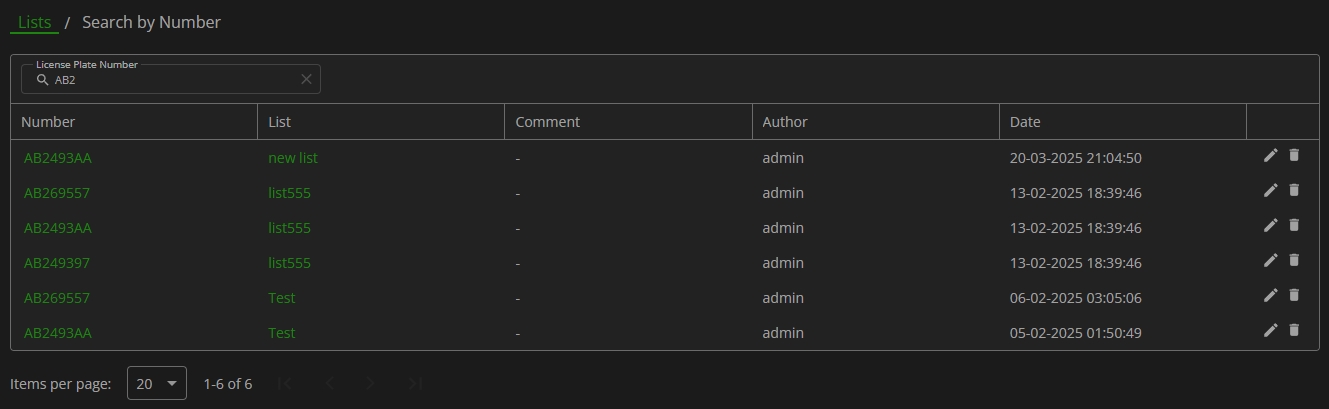LPR Lists: Lists
Overview
To access vehicle lists, in the LPR plugin menu:
- Expand the Lists section
- Select the Lists item
Use and Functionality
The search menu allows filtering created lists by the following parameters:
- Enter the list name or characters in the name in the Lists parameter
- Click the License Plate Number parameter to navigate to the Search by Number page
See created lists in the table below. It contains:
- List ID and name
- Number of vehicles included in the list
- Total number of video analytics involved in the list
- List color
- List creation date and time
- List status toggle
- Enable the Status toggle to get matches with the list elements in search results and receive list notifications.
- Click the list name to open the required list page.
View List
To view the desired list details, click the list name in the table. The View List functional menu comprises the following options:
- List Info Box contains general list information
- Search field for quick search of vehicle cards in the list by full or partial license plate number
- Options to import and export the list of vehicle cards in CSV
See the list of license plate numbers in the table below. It contains:
- License plate number
- Author's username and comment
- Date and time the number was added to the list
- Toolbox comprises:
Create Card
To add a new license plate number to the list, click the Create Vehicle Card button. In the Create Vehicle Card pop-up window:
- Configure vehicle card parameters:
- Enter the desired license plate number
- Type a comment to the vehicle
- Click the Confirm button to save parameters and create a new card
Edit Card
To edit the vehicle card, select the Edit icon on the toolbox. In the Edit Vehicle Card pop-up window:
- Edit the required parameters:
- Change the license plate number
- Choose another list to move the vehicle card
- Type a comment to the vehicle
- Click the Confirm button to save changes
Delete Card
To delete the vehicle card:
- Select the Delete icon on the toolbox
- Confirm the intention
View Card
To view the required vehicle card details, click the desired license plate number in the table:
The vehicle card info box contains:
- Vehicle info
- Frame with a vehicle
- Enlargement icon over the frame preview to view the image in the full-size
- Edit Card
- Delete Card
The vehicle's Event Log in the table below allows users to:
- View recognized vehicle data, date and time the license plate number has been recognized
- View the vehicle route and camera location on the map by clicking the corresponding icons in the Analytics column
To view the desired event details, hover the mouse over the frame and select the Enlargement icon. In the Event Details pop-up window:
- Use frame view tools:
- Zoom Out icon (-) to zoom out from a specific area of the frame
- Zoom In icon (+) to zoom in on a specific area of the frame
- Reset View icon (~) to reset the frame to its original size and position
- Target icon to zoom in on the detected object in the frame
- Enlargement icon to open the frame in full-screen (in the full-screen press the Esc button to return to default view)
- Use video management tools to interact with the video fragment associated with the detected event:
- Navigate through the recording using the playback controls below the video frame:
- Play or pause the video
- Skip forward or backward by 10 seconds
- Step forward or backward frame by frame
- Use the camera management tools available in the upper-right corner of the video frame:
- Show on Layout, to open the camera view in a separate tab on the navigation panel
- Motion
- Bookmark
- Information
- Snapshot
- Camera Settings
- Full Screen
- Click the Zoom icon below the video frame to:
- Zoom the frame in and out using the mouse wheel or the "+" and "-" buttons
- Move across the zoomed-in frame by holding and dragging it
- Use the timeline on the right of the video frame to browse through the video:
- Scroll the mouse wheel to zoom in or out on the timeline for more or less detail
- Click and drag the timeline to navigate earlier or later in the footage
- Click the date field at the top of the timeline to open a calendar and select a specific date
- Use the Go to Live button at the bottom of the timeline to jump to the real-time video stream
- Navigate through the recording using the playback controls below the video frame:
- Hover the mouse over the Extra Options icon. In the drop-down menu:
- Select the Add to List option to add the vehicle to the desired list
- Click the Save Image option to download the frame with a vehicle in full-size
- Select the Export PDF option to download the PDF report of the selected search result
- "<" and ">" arrow buttons at the pop-up window's sides allow switching between search results.
- Clicking and dragging within the zoomed-in frame allows viewing different areas of the image.
- Hovering the mouse over the bounding box in the frame enables viewing its width and height parameters in pixels.
- For detailed descriptions of all camera management tools, refer to the View Grid: Camera documentation.
Search by Number
The Search by Number functionality is intended for locating a specific vehicle card among all lists by entering the full or partial license plate number in the search field. As soon as any characters are entered, the system filters the records in the table below to display matching cards. Each record includes:
- License plate number
- The name of the list which contains the required number
- Author's username and comment
- Date and time the number was added to the list
- Toolbox comprises options to: